امروزه استفاده از بلوتوث به یک فناوری کاربردی تبدیل شده است و برای انتقال داده های نه چندان حجیم گزینهای بسیار مناسب به شمار می آید. از دیگر امکاناتی که بلوتوث در اختیار شما قرار می دهد این است که شما می توانید بدون سیم خروجی به دستگاه های بی سیم مانند هدفون متصل شوید و ومی هم ندارد که حتما در نزدیکی کامپیوتر و یا گوشی شما قرار داشته باشند.
در حال حاضر بیشتر کاربران اینترنتی از سیستم عامل ویندوز استفاده می کنند که در همه نسخه های این سیستم عامل بلوتوث قرار داده شده است. در این مقاله آموزشی قصد داریم که نحوه فعال کردن بلوتوث را در ویندوز ۷، ۸ و ۱۰ در اختیار شما قرار دهیم. پس در ادامه با ما همراه باشید تا با نحوه کار بلوتوث در این ویندوزها آشنا شوید.
این آموزش هم می تواند برای شما مفید باشد: آموزش اجرای برنامه ها و بازی های اندروید بر روی کامپیوتر
راه اندازی بلوتوث در ویندوز ۷ کار بسیار آسان و راحتی است و شما برای انجام این کار کافی است که مراحل زیر را به ترتیب و کامل دنبال کنید.
۱- ابتدا بر روی منو Start کلیک کرده و Control Panel را انتخاب کنید. سپس، در پنجره باز شده Control Panel بر روی گزینه Network and Internet کلیک کنید.
آموزش نحوه فعال کردن بلوتوث در ویندوز ۷
۲- خب حالا در صفحه باز شده بر روی گزینه Network and Sharing Center کلیک کنید. سپس، در منو سمت راست آن گزینه Change adapter settings را انتخاب کنید.
آموزش نحوه فعال کردن بلوتوث در ویندوز ۷
۳- اکنون در صفحه بعد بر روی گزینه Bluetooth Network Connection راست کلیک کرده و در صورت غیر فعال بودن بلوتوث شما باید گزینه Enable را انتخاب کنید و در صورت فعال بودن آن باید بر روی Disable کلیک کنید. به این ترتیب شما می توانید بلوتوث خود را فعال یا غیر فعال کنید.
آموزش نحوه فعال کردن بلوتوث در ویندوز ۷
نکته ۱:
توجه داشته باشید که قبل از فعال سازی بلوتوث، باید حتما درایور بلوتوث بر روی رایانه شما نصب شده باشد. در صورت نصب نبودن آن شما باید درایور مربوط به سیستم خود را دانلود و نصب کنید.
نکته ۲:
در برخی از لپ تاپ ها شما می توانید با استفاده از کلیدهای میانبر Fn + F2 در صفحه کلید، بلوتوث در Windows 7 را فعال کنید.
اضافه کردن بلوتوث به Taskbar کاری بسیار راحت و آسان است. شما باید به صورت زیر عمل کنید.
۱- ابتدا بر روی منو Start کلیک کرده و به بخش Control Panel بروید.
نحوه اضافه کردن بلوتوث به نوار وظیفه ویندوز ۷
۲- سپس در گوشه بالا سمت راست در کادر Search عبارت Change Bluetooth settings را تایپ کنید.
نحوه اضافه کردن بلوتوث به نوار وظیفه ویندوز ۷
۳- اکنون بر روی گزینه Change Bluetooth settings چپ کلیک کرده تا پنجره Bluetooth settings برای شما باز شود.
ادامه مطلب: https://www.farazsoft.ir/enable-bluetooth-on-windows/
خانه » آموزش کامپیوتر به شیوه ای سریع و آسان - برترین مطالب آموزش کامپیوتر » آموزش نحوه رایت کردن CD و DVD در ویندوز ۷، ۸ و ۱۰
تاریخ ارسال 3مارس , 2019 توسط سارا رسولی
چگونه می توانیم رایت کردن CD و DVD را در ویندوز انجام دهیم؟ آیا بدون نرم افزار امکان رایت سی دی و دی وی دی در ویندوز وجود دارد؟
آموزش نحوه رایت کردن CD و DVD در ویندوز ۷، ۸ و ۱۰
ممکن است بارها رایت کردن CD و DVD را از طریق نرم افزارهای مختلف انجام داده باشید. اما آیا می دانستید که در ویندوزهای ۷ ، ۸ و ۱۰ ویژگی هایی وجود دارد که شما می توانید بدون نصب نرم افزار خاصی این کار را انجام دهید. در ادامه این مقاله آموزشی به آموزش نحوه رایت کردن CD و DVD در ویندوز ۷ ، ۸ و ۱۰ خواهیم پرداخت. آنچه که شما در این آموزش یاد خواهید گرفت به شامل موارد زیر است:
پس در ادامه با ما همراه باشید تا هر کدام از این روش ها به صورت کامل یاد بگیرید و به راحتی خودتان بتوانید رایت کردن سی دی و دی وی دی ها را در ویندوز انجام دهید.
رایت کردن CD و DVD را هم می تواند بدون استفاده از ابزار خاصی انجام داد ، ویندوز ۷ دارای ابزارها و ویژگی های قدرتمند است که رایت کردن سی دی و دی وی دی را آسان می کند. همچنین ویندوز ۷ دارای قابلیت رایت کردن فایل های ISO را بدون استفاده از یک نرم افزار خاص را نیز دارا است.
توجه داشته باشید اگر شما قصد دارید یک CD یا DVD ویدیویی که در یک پخش کننده دی وی دی پخش می شود را رایت کنید ، شما به یک برنامه سازنده DVD مانند DVDStyler ، CDRWIN یا Nero نیاز خواهید داشت.
در ادامه با ما همراه باشید تا با نحوه رایت کردن CD و DVD در ویندوز ۷ آشنا شوید. شما باید برای انجام این کار مراحل زیر را با دقت دنبال کنید.
منبع : https://www.farazsoft.ir/how-to-burn-cd-and-dvd/
در این مقاله می خواهیم با آموزش پرینت در ورد در خدمت شما عزیزان باشیم. در گذشته های نه چندان دور برای چاپ مقاله، نوشته های شخصی، عکس، برروشور باید حتما به چاپ خانه ها یا مراکز انشتارات شهر خود می رفتیم ولی امروزه با پیشرفت تکنولوژی هر فردی در منزل تنها با داشتن دستگاه پرینتر می تواند از نوشته های خود در ورد، فایل های PDF، بروشور، عکس، بک کراوند و … به صورت رنگی و سیاه سفید پرینت بگیرد. پس یادگیری و آموزش نحوه ی پرینت مانند دیگر امکانات کامپیوتر تبدیل به یک نیاز ضروری شده است. برای مثال می توانیم مقاله ای را که مرتبط با تحقیق درسیمان است به راحتی از اینترنت پیدا کرده و به جای رو نویسی از آن در وقت و انرژی خود صرفه جویی کرده و با توجه به نیاز خود به صورت رنگی یا سیاه سفید از آن پرینت بگیریم.
این مطلب را نیز بخوانید: آموزش ایجاد لینک در ورد
پس از آنکه نوشته ی خود یا متن خود را آماده کردید برای پرینت گرفتن در ورد از مسیری که برایتان در ادامه شرح می دهیم استفاده کنید.
ادامه و منبع: https://www.farazsoft.ir/print-on-word/
هر چقدر گشتم دنبال این موضوع ، ارزشش رو داشت برام. بالاخره مثل همیشه فراز سافت یه راه حل جامع و کامل به من داد.

گاهی نیاز داریم تا یک فایل پی دی اف را به ورد تبدیل نماییم. از همان ابتدا باید بگوییم که راههای بسیاری برای انجام این کار وجود دارد. ده ها نرم افزار و سرویسهای متفاوت هم اکنون در دسترس هستند و به خوبی کار خود را انجام میدهند؛ اما اغلب آنان متأسفانه رایگان نیستند.
با این حال راه حل چیست؟ در این مقاله قصد داریم تا برخی از روشهای ساده و سریع را برای تبدیل فایل های pdf به word را بررسی نماییم و شما را از شر برنامههای کسل کننده و گران قیمت راحت کنیم. با فراز سافت همراه باشید.
ممطالعه ادامه مطلب از لینک روبرو: https://www.farazsoft.ir/pdf-to-docx/
چطور می شود اعداد را خیلی سریع تایپ کرد؟ در این آموزش شما را با تایپ سریع اعداد آشنا خواهیم کرد برای مشاهده کامل آموزش به این لینک مراجعه کنید آموزش تایپ سریع اعداد
آموزش تایپ سریع اعداد
چگونه می توانیم با سرعت بسیار بالا و بدون نگاه کردن به صفحه کلید اعداد را تایپ کنیم؟ اگر همیشه با تایپ کردن اعداد سر و کار دارید و یا می خواهید با سرعتی بسیار بالا اعداد را تایپ کنید این آموزش را مطالعه کنید.
برای یک تایپیست علاوه بر تایپ سریع حروف، تایپ سریع اعداد نیز امر بسیار مهم و ضروری تلقی می شود. برخی از افراد روزانه با تایپ هزاران عدد سروکار دارند و به صورت ناخودآگاه می توانند این کار را انجام دهند. اما چگونه می توانیم بدون نگاه کردن به صفحه کلید و تنها با حرکت انگشتان خود اعداد را با سرعت بالا و برق آسایی تایپ کنیم؟ در ادامه با ما همراه باشید.
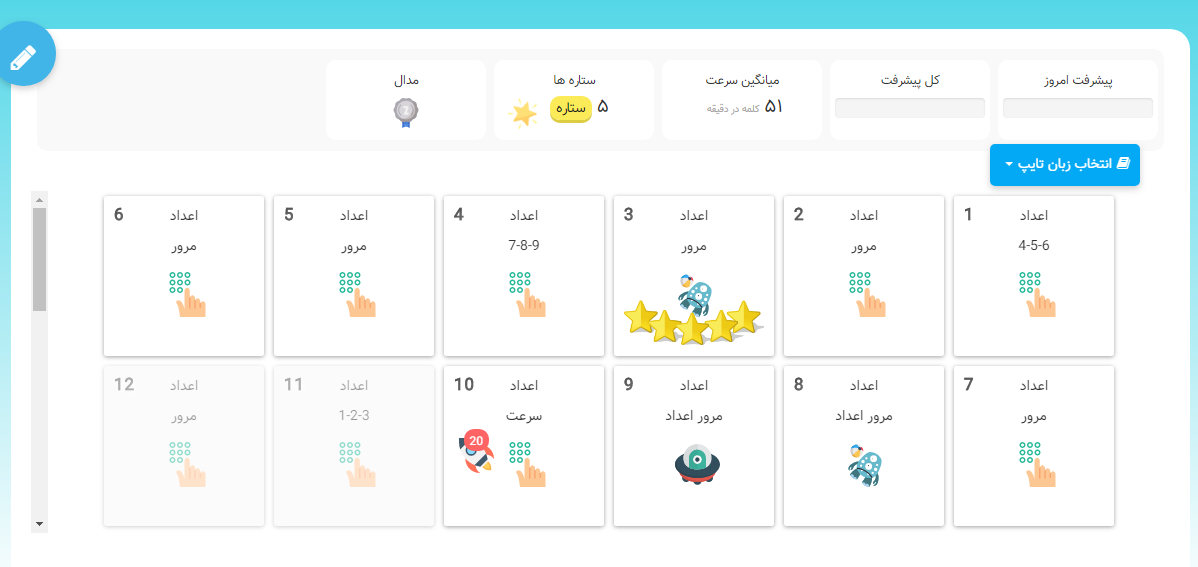
نرم افزار آموزش تایپ می تواند به سرعت و به شیوه جذابی تایپ ده انگشتی را به شما یاد دهد. برای مشاهده و دانلود نرم افزار تایپ می توانید به ادامه این صفحه مراجعه کنید :
نرمافزار انگشتان طلائی نرمافزاری بسیار جامع و کامل در زمینه آموزش تایپ ده انگشتی فارسی و انگلیسی می باشد. این نرمافزار قادر است در کمترین زمان ممکن و به شیوهای آسان و لذتبخش شما را به یک تایپیست حرفهای تبدیل کند.

منبع نوشته : https://www.farazsoft.ir/fast-typing-golden-fingers/
شاید یکی از مهم ترین دلایل برای یادگیری تایپ ده انگشتی، صرفه جویی در زمان باشد. انگشتان کند میتوانند ساعتها وقت شما را پشت میز تلف نمایند، در حالی که اگر به آن ها تایپ سریع را یاد بدهید، میتوانند برای شما اوقات استراحت بیشتری را به وجود آورند.
همنانطور که گفته شد با یادگیری تایپ ده انگشتی زمان زیادی را میتوانید ذخیره کرده و این زمان را برای انجام کارهای مورد علاقه خود صرف کنید. اگر شما روزانه یک ساعت تایپ میکنید و سرعت تایپتان ۳۰ کلمه در دقیقه میباشد میتوانید یک برگ A4 را در عرض ۱۳ دقیقه تایپ کنید. یک برگ A4 که با قلم ۱۴ نوشته شده است معمولاً بین ۳۰۰ تا ۵۰۰ کلمه را میتواند جای بگیرد. خوب اگر سرعت شما ۷۰ WPM یا ۷۰ کلمه در دقیقه باشد، ۴۰۰ کلمه را تقریباً در عرض ۵ دقیقه میتوانید تایپ کنید.
نیم فاصله یا فاصله مجازی چیست ؟ تا کنون این کلمه به گوشتان خورده است ؟
فاصله مجازی که گاهی به صورت فاصله صفر ، نیم فاصله و فاصله جامد نیز تعریف شده است ، نویسه ای در استاندارد یونیکد بوده و برای حروف چینی کامپیوتری بعضی از خط ها مانند خط فارسی و خط های هندیک به کار می رود.
از جمله مواردی که از فاصله مجازی استفاده می شود می توان به فاصله بین واژه هایی است که از دو بخش نوشتاری تشکیل شده اند.
از جمله موارد استفاده از فاصله مجازی شامل موارد زیر می باشد:
در ادامه شما را با جاهایی که باید از نیم فاصله استفاده کنید آشنا خواهیم ساخت.
برای مطالعه کامل این مقاله به منبع آن مراجعه کنید : چگونه نیم فاصله را در ورد تایپ کنیم؟
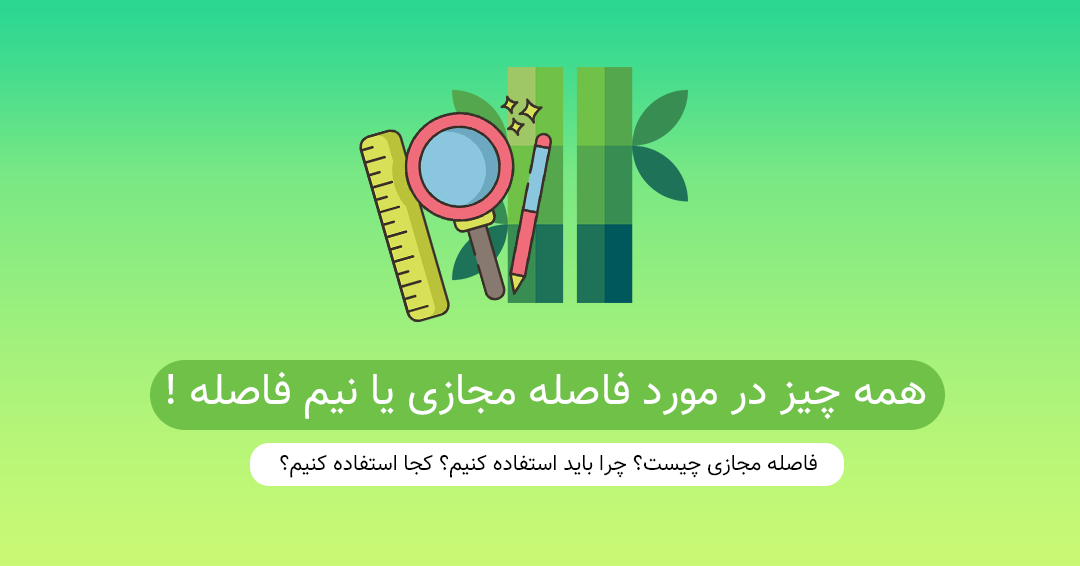
شاید شما هم دوست داشته باشید که سرعت تایپ خودتان را افزایش دهید. این کار با کمی تمرین و تکرار امکان پذیر هست در ادامه مقاله ای رو براتون معرفی می کنم که از طریق اون می تونید با خواندن اون به سرعت خیلی زیاد هنگام تایپ کردن برسید.
قبل از افزایش سرعت تایپ ابتدا دقت تایپتان باید بالا باشد. زمانی که در حال افزایش سرعت تایپ هستید یا درس های افزایش سرعت تایپ سامانه تایپو را انجام می دهید، همیشه به دقت تایپ خود نیز توجه کنید.
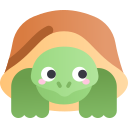
زمانی که در حال یادگیری تایپ ده انگشتی هستید ممکن است تایپ برخی کلیدها برایتان کمی سخت باشد. این کلیدها باعث کاهش سرعت تایپتان خواهد شد. بهتر است قبل از شروع به افزایش سرعت تایپ بر روی تایپ همه کلیدهای اصلی و پرکاربر مسلط شوید. معمولا کلیدهای پرکاربر کلیدهای حروف الفبا می باشند.
همانند سایر مهارت های دیگر برای افزایش سرعت تایپ کردن شما باید به صورت منظم تمرین کنید. هر چه بیشتر تمرین کنید سرعت شما هم به مرور افزایش پیدا خواهد کرد. با تکرار و تمرین تایپ کردن ، حافظه عضلانی خود را تقویت خواهید کرد در نتیجه سرعت تایپتان نیز افزایش پیدا خواهد کرد. فقط یادتان باشد از قوانین تایپ تبعیت کنید
منبع : https://typeo.top/blog/increase-touch-typing-speed/
شما ممکن است فکر کنید از برنامه مایکروسافت پاورپوینت به عنوان برنامهای برای صحبت کردن با مخاطب استفاده میشود. اما اگر مخاطب در همان اتاق شما قرار نگیرد چه کار باید کرد؟
به همین دلیل است که افزودن و ضبط صدا در پاورپوینت بسیار مفید است. شما می توانید صدای خود را درست در داخل پاورپوینت ضبط کنید و آن را پخش کنید در حالی که بیننده مشغول تماشای اسلاید است. از همه مهمتر، صدا همگام سازی شده با زمانبندیهای اسلاید ها است.
شما ممکن است به یک استودیوی ضبط حرفهای دسترسی نداشته باشید، اما این بدان معنا نیست که شما نمیتوانید کیفیت صوتی صدای خود را بهبود ببخشید. برندهای سریع برای بهبود کیفیت صوتی ارائه شما وجود دارد. نکات مورد توجه در مورد نحوه ضبط صدا در پاورپوینت به صورت زیر است:
۱- به عنوان یک ارائه دهنده، همیشه یک طرح کلی یا متن برای ضبط آماده کنید. از بخش speaker notes در پاورپوینت یا print your notes استفاده کنید تا صدای خود را در مسیر نگه دارید.
۲- یک میکروفون ارزان قیمت را به عنوان یک ارتقاء دهنده بزرگ برای میکروفون داخلی لپ تاپ خود خریداری کنید.
۳- همچنین همیشه، برای حذف سر و صدای پس زمینه در صورت امکان فن ها، دستگاه ها را خاموش کنید و درب را برای جلوگیری از حواس پرتی ها ببندید.
برای مشاهده آموزش بر روی لینک زیر کلیک کنید:
http://www.farazsoft.ir/record-audio-in-the-powerpoint/
اگر نمیخواهید صدا ضبط را با زمانبندی برای یک نمایش کامل ضبط کنید، گزینه دیگری برای اضافه کردن صدا به هر اسلاید انتخاب شده وجود دارد.
برای انجام این کار روی تب Insert در نوار ابزار پاورپوینت کلیک کنید. در سمت راست نوار، گزینه Audio را پیدا کرده و بر روی آن کلیک کنید. پیش از انتخاب این گزینه، مطمئن شوید که تنظیمات میکروفون را سیستم خود انجام داده اید.
یکی از مشکلاتی که امکان دارد در حین تایپ پایاننامه یا پروژههای دانشگاهی با آن روربرو شوید ایجاد پاورقی در متن میباشد. نرمافزار ورد (Word) این امکان را فراهم میآورد تا شما این کار را به راحتی انجام دهید. در ادامهی به نحوهی ایجاد یا حذف پاورقی و همچنین ویرایش آن درنرمافزار ورد خواهیم پرداخت.
در حین مطالعهی مجلات، مقالات یا کتابها بارها مشاهده کردهاید که دربالای بعضی از کلمات شمارههای وجود دارد که در پایان صفحه توضیحاتی در مورد آن داده شده است. به این برچسپها پاورقی یا پانویس میگویند. در واقع، پانویس بخشی از نوشته میباشد که برای اطلاع یا توضیح دادن بیشتر نوشته بکار میرود و از ضروریات متن میباشد و نمیتوان آن را حذف کرد. پاورقی میتواند هر چیزی مانند توضیح و اطلاعاتی در خصوص آن کلمه، نام لاتین، نام نویسنده، مرجع و… باشد.
http://www.farazsoft.ir/add-footnote-in-word/
درباره این سایت